
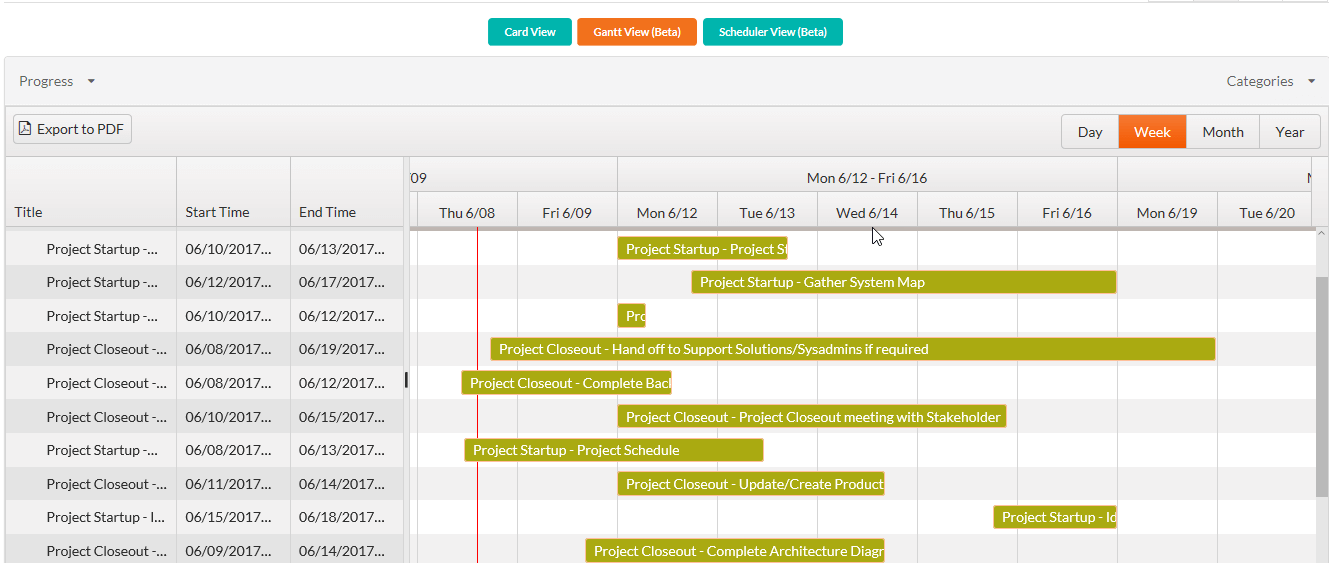
For example, you might use labels to explain delays (e.g., “Pending review,” “Overbudget”), note the quarter that tasks are due, or define the responsible department.
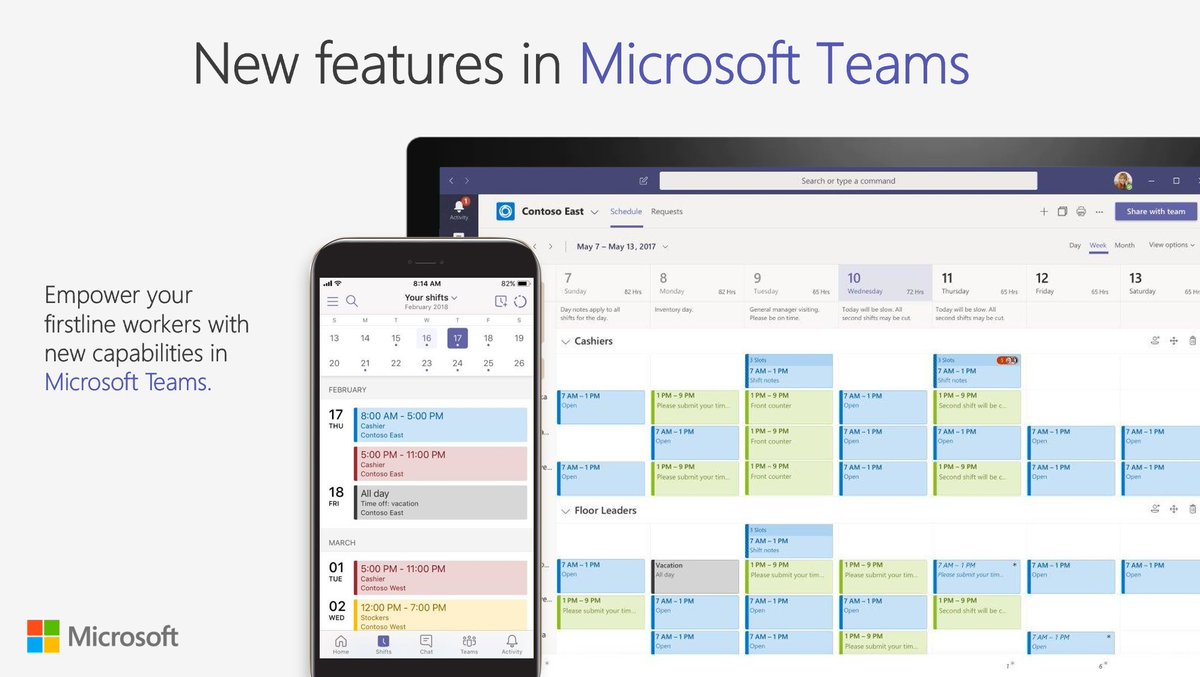
But unlike Due date and Progress, which rarely fluctuate (ideally), the Priority field can be more fluid. Priority : The Priority field has options for Low, Medium, Important, and Urgent.Progress: There are three options for Progress-Not started, In progress, and Completed-which means you’ll likely update it twice: once when you start a task (In progress) and again when you finish it (Completed).Of all the optional task details, the Due date is probably the most important. Due date: Beyond the obvious reason that most tasks have a deadline, the Due date field also informs filtering options, the Charts view, and notifications-all of which we’ll discuss shortly.And if that’s all you need, great! But we’d recommend adding a few more details to really get the most out of Planner. The key word there is “optional”: the only task detail you must enter is a name, which, if you did that for all your tasks, would turn Planner into a very simple task list. But our main focus is working within a plan like the one below.Įach task in Planner is full of optional details, as you can see above.

We’ll touch on other Planner views, like Charts, in this blog too. Depending on the task details you add, Planner does some really cool stuff-stuff that all Planner beginners should know about. Selecting a card brings up a more detailed view of that task, shown on the right. The one on the left shows a typical Planner plan in the Board view, where each task is represented as a card and organized into columns, or Buckets. If you’re new to Planner, study the screenshots below for a minute. To kick off 2022, we’ve pulled together some helpful Microsoft Planner tips for beginners. A new year is the perfect time to try new things: new hobbies, new foods, and, if 2021 felt like a disorganized blur, a new way to manage your tasks.


 0 kommentar(er)
0 kommentar(er)
